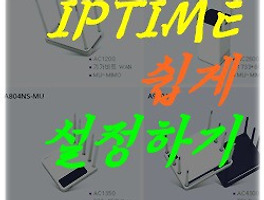컴퓨터보다 스마트폰의 수가 더 많아진 세상이 되었다고 생각해요. 제 주변을 보면 집 안에 컴퓨터는 1~2대인 반면에, 스마트폰은 가족 수보다 많은 경우가 대부분이거든요. 스마트폰을 이용할 때에 와이파이 공유기는 필수에요. 데이터 요금을 아낄 수 있거든요. 와이파이를 사용하게 되면 스마트폰으로 마음껏 동영상 감상을 할 수 있어요.
컴퓨터를 다뤄본 경험이 없는 분이라도 쉽게 설치할 수 있어요. 제가 이번에 알려드리는 와이파이 공유기 설치방법을 그대로 따라하시면 되거든요. 케이블 연결에서부터 관련 프로그램 설정까지 차근차근히 따라 해보세요.
가장 먼저 하드웨어 설치 작업을 해야 해요. 공유기에 전원 케이블과 랜선을 연결해야 해요. 전원 케이블은 누구나 쉽게 연결할 수 있는데요. 랜선은 조금 헷갈릴 수 있어요. 보통 와이파이 공유기 뒷면을 보면 랜선을 꼽는 부분이 있는데요. 커넥터 부분이 1개와 나머지 4개의 색이 달라요. 색이 같은 경우에는 문구를 표기가 되어 있어요. 그곳에 인터넷 케이블을 연결하면 돼요.
나머지 부분은 와이파이가 아닌 유선 인터넷으로 사용하려고 하는 컴퓨터, 게임기, 티비 셋탑 박스 등과 연결할 때 사용해요. 전용 프로그램 설치를 할 때 사용할 컴퓨터와 연결을 할 때에도 나머지 부분과 연결을 하죠.
이렇게 연결한 상태에서 와이파이 공유기 셋팅을 해야 해요. 프로그램을 따로 설치할 필요가 없어요. 유선으로 연결한 컴퓨터에서 인터넷 브라우저를 열어주세요. 이 상태에서 주소 창에 특정 주소를 입력하면 되는데요. 국내에서 많이 사용하는 공유기인 IPTIME의 경우에는 192.168.0.1로 접속하면 되고요. 성능이 뛰어나 직구로 구입하는 ASUS 공유기는 192.168.1.1로 접속하면 돼요. 처음 로그인을 할 때에는 보통 아이디와 비밀번호가 admin로 되어 있어요. 틀리다고 나오는 경우에는 제품 설명서를 참고하세요.
저는 요즘 아수스 와이파이 공유기를 사용하고 있어요. 아수스 제품에 대한 설치 방법을 먼저 설명하고, 그 다음에 IPTIME 기기를 설치할 때 사용하는 방법을 알려드릴게요.
ASUS에서 공유기 셋팅을 하는 것은 정말 쉬워요. 관리 페이지에 접속한 상태에서 왼쪽 상단에 있는 [빠른 인터넷 설정] 버튼을 눌러주세요. 별다른 셋팅을 하지 않아도 와이파이를 사용할 수 있지만, 보안을 위해 설정을 해야 해요.
안내에 따라 그에 맞는 버튼을 눌러주시면 되는데요. 버튼만 누르면 되기 때문에 쉬운 과정을 지나칠게요. 가장 중요한 부분은 네트워크 이름과 암호를 설정하는 부분이에요. 스마트폰이나 노트북으로 내 와이파이의 신호를 찾을 때 쉽게 찾을 수 있도록 네트워크 이름을 지어 주세요. 암호의 경우에는 철저한 보안을 위해 글자와 숫자는 물론이고, 특수문자까지 넣는 것이 좋아요. 이제 인터넷을 사용해 보세요.
다음으로는 iptime 와이파이 공유기 설치 방법을 알려드릴게요. 컴퓨터를 많이 다뤄본 사람이 아니라면 iptime에서 제공하는 전용 프로그램을 이용하는 것이 좋아요. 초보자도 쉽게 설치할 수 있게 도와주거든요. iptime 제작사 사이트에서 다운 받을 수 있어요.
iptime 공식 사이트에 접속하게 되면 맨 우측에 보조 메뉴가 있는데요. [설치 도우미]를 클릭해 주세요.
새롭게 이동한 페이지에서 iptime 설치 도우미 프로그램을 다운로드 받으실 수 있는데요. 내려 받은 파일을 실행하고, 안내에 따라 진행하시면 돼요. 앞서 제가 설명 드린 방법과 거의 같기 때문에 추가 설명은 드리지 않도록 할게요. 다 되면 스마트폰을 켜고, 설정에서 와이파이을 연결해 보세요. 잘 될거에요.
'인터넷' 카테고리의 다른 글
| 무료 타자 연습하기 안내, 바로 이용할 수 있는 사이트 (0) | 2019.09.13 |
|---|---|
| 한국정보인증 공인인증서 갱신 순서대로 따라해보세요 (0) | 2019.08.19 |
| 한글이름 영문 자동변환 스마트하게 이용하기 (0) | 2019.08.08 |
| 한컴타자연습 온라인 최신 버전 이용하기 (0) | 2019.06.10 |
| iptime 설정 방법, 유무선공유기 설치 및 교체할 때 (0) | 2019.06.03 |
| 전화번호로 주소검색 간편하게 하세요 (0) | 2019.04.19 |
| iptime 설치도우미 사용하는 유무선공유기 맞춤 다운로드 (0) | 2019.02.09 |
| 정보처리기능사실기기출문제 회차별 파일로 내려받기 (0) | 2019.01.19 |